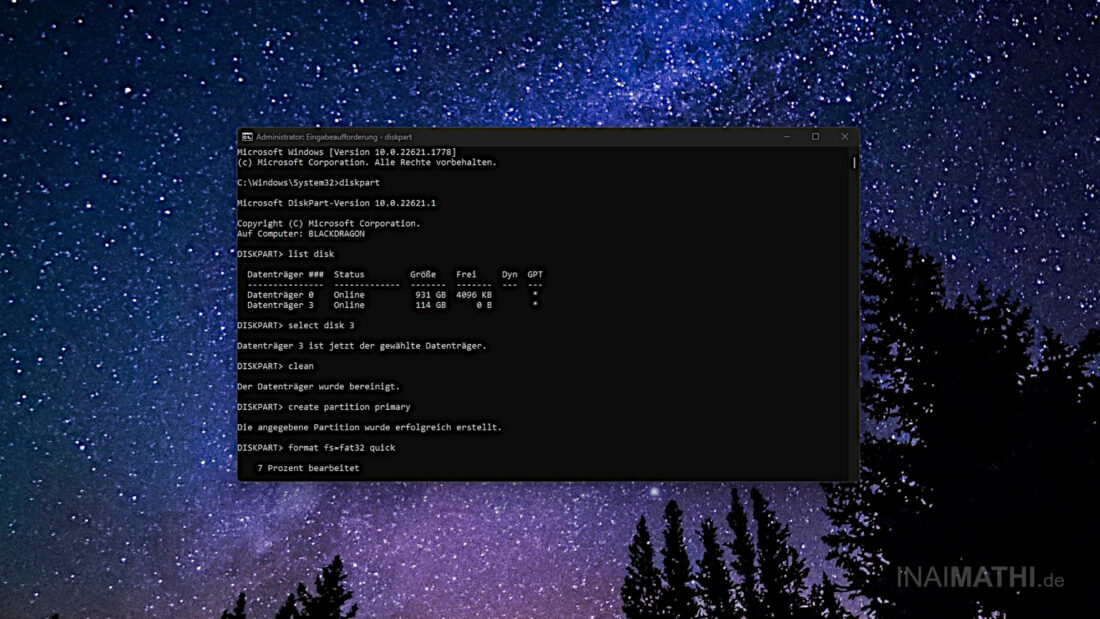Letztens war es wieder soweit: das Mainboard-BIOS meines Gaming-PCs wollte auf den neuesten Stand gebracht werden. Um das BIOS-Update aufspielen zu können, musste ein bootfähiger USB-Stick erstellt werden. Ich vertraute dabei auf einen USB-Speicherstick von SanDisk mit einem Gesamtspeichervolumen von 120GB. Nach dem erfolgreichen Update-Vorgang wollte ich den Stick neu formatieren, um den Ausgangszustand wiederherzustellen, stellte allerdings fest, dass von den einstigen 120GB nur noch 255MB übrig geblieben waren.
Das kann auf den ersten und vielleicht auch auf den zweiten Blick irritieren, ist aber durchaus normal und nachvollziehbar, wenn das Speichermedium zuvor als Boot-Medium verwendet und demzufolge entsprechend partitioniert wurde. Das Problem ist nur: Um auf den „im digitalen Nirwana verschwundenen“ Speicherplatz des USB-Sticks wieder zugreifen zu können, muss der Stick erst neu partitioniert und anschließend formatiert werden, und beides ist in Windows 11 leider nur über einen Umweg möglich. – Wie genau, habe ich im Rahmen des nachfolgenden How-To Guides aufgeschrieben.
Hinweis: Bitte wie bei allen hier im Blog veröffentlichten How-To Guides unbedingt den verlinkten Disclaimer zur Kenntnis nehmen!
How-To Guide
1. Eingabeaufforderung öffnen
Um einen USB-Speicherstick neu zu partitionieren und zu formatieren, ist „Microsoft DiskPart“, welches per „Eingabeaufforderung“ ausgeführt werden kann, das Tool der Wahl. Unter Windows 11 kann die CMD.exe wahlweise per Druck auf die Windows-Taste, gefolgt von einer schnellen Suche nach „CMD“ („Eingabeaufforderung“) und einem Klick auf „Als Administrator ausführen“ gestartet werden, oder alternativ auch ganz klassisch über das Windows-Startmenü. Die App befindet sich unter „Startmenü“ > „Alle Apps“ > „Windows Tools“ > „Eingabeaufforderung“.
2. Microsoft DiskPart ausführen
In der geöffneten Eingabeaufforderung nun per „diskpart“ MS DiskPart ausführen, um mit der Neupartitionierung und Formatierung des Datenträgers beginnen zu können.
3. Korrektes Speichermedium auswählen
Mit dem Befehl „list disk“ wird eine Übersicht sämtlicher fest eingebauten sowie per USB angeschlossenen Datenträger ausgegeben, samt dem jeweiligen Status, dem insgesamt verfügbaren Speicherplatz sowie der Info, wie viel Speicherplatzt auf dem Datenträger noch frei zur Verfügung steht. Im Screenshot oben ist der „beschädigte“ USB-Stick die Option 3. Um den Datenträger auszuwählen, „select disk #“ (# durch entsprechende Nummer ersetzen) eintippen per Druck auf Enter bestätigen.
Von nun an werden sämtliche Befehle auf den ausgewählten Datenträger angewendet!
4. Vorhandene Daten löschen & Partition erstellen
Mit dem Befehl „clean“ werden nun alle auf dem zuvor ausgewählten Datenträger vorhandene Daten unwiederbringlich gelöscht. Diese Löschung kann nicht (so einfach) rückgängig gemacht werden, weshalb man sich nochmals davon versichern sollte, dass alle gegebenenfalls vorhandenen wichtigen Daten gesichert wurden. Anschließend kann mit dem Befehl „create partition primary“ eine neue, das Gesamtvolumen des Datenträger umfassende Partition erstellt werden.
5. Datenträger neu formatieren
Um den Speicherplatz der neuen Partition nutzen zu können, muss diese natürlich erst formatiert werden. Dies wird mit dem Befehl „format fs=fat32“, bzw. „format fs=ntfs“ veranlasst. Die Formatierung kann je nach Speichervolumen des Datenträgers einige Minuten in Anspruch nehmen. Per angehängter Flag „quick“ (siehe Screenshot) kann auf Wunsch auch eine Schnellformatierung durchgeführt werden.