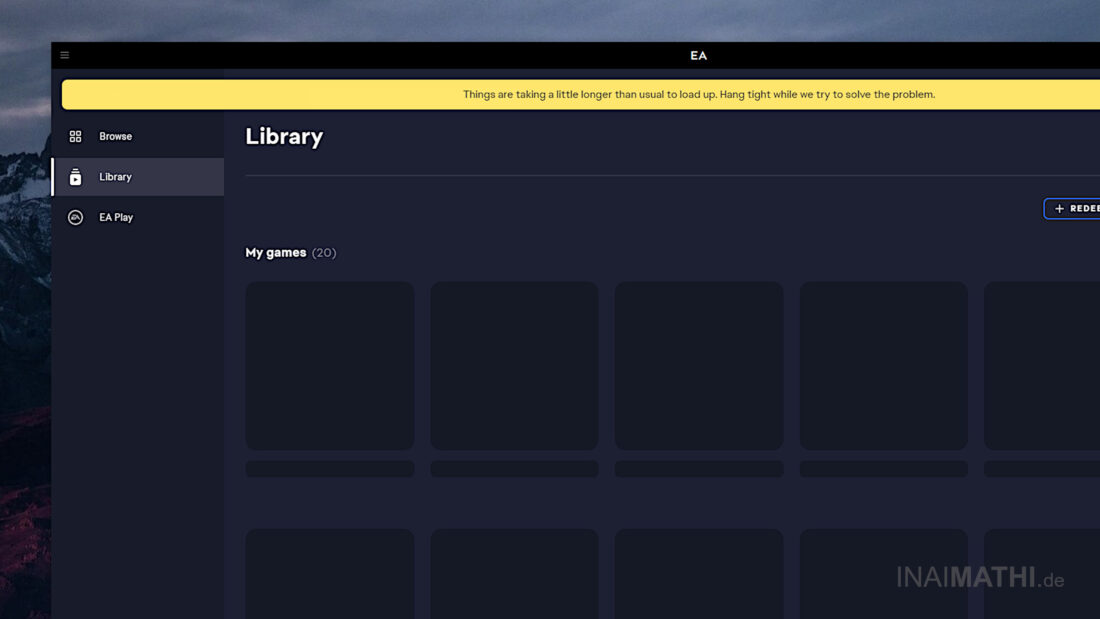Keine Ahnung, wie lange das Problem nun schon von Zeit zu Zeit auftritt – auf jeden Fall seit einigen Monaten, aber als ich vor einigen Tagen mal wieder eines meiner Videospiele – Mirror’s Edge: Catalyst“ – direkt über die EA-App (ehemals EA Origin) starten wollte, wurde ich von Electronic Arts‘ Desktop-Launcher mit einer leeren Games Library begrüßt (siehe Screenshot unten). Weder werden die jeweiligen Cover angezeigt, noch kann ein Spiel gestartet werden.
Zusätzlich gab die EA Desktop-App eine vielsagende Fehlermeldung aus, die wie folgt lautet: „Things are taking a little longer than usual to load up. Hang tight until we try to solve the problem.“
Inzwischen bin ich dank eines Tipps, den ich im offiziellen Forum von Electronic Arts aka dem EA Answers HQ entdeckt habe, auf einen Fix für das Problem mit der EA Launcher-App gestoßen. – Bevor jemand fragt: Nein, es ist lustigerweise nicht jener Fix, der von einem EA-Mod dort immer wieder empfohlen wird…
How-To Guide
1. App-Cache löschen
Gleich zu Beginn sollte vorsichtshalber der Cache der EA Desktop-App geleert werden. Dies ist auch der Tipp, der von Electronic Arts im Forum gegeben wird. Um eben dies zu tun, klickt man auf die drei kleinen Striche links oben im App-Frame, wählt im sich öffnenden Dropdown-Menü den Punkt „Hilfe“ („Help“) aus und klickt anschließend auf „App Wiederherstellung“ („App Recovery“). Daraufhin erscheint sich ein Popup-Fenster, in dem per Klick auf den mit „Clear Cache“ beschrifteten Button der Vorgang ausgeführt werden kann.
Nachdem der App-Cache erfolgreich gelöscht wurde, muss die EA-App neu gestartet werden. In der Regel schließt die App sich nach erfolgreichem Löschen des Caches automatisch.
2. EA Background Service beenden
Als nächstes sollte man versuchen, bei ausgeführter EA-App den Prozess „EA Background Service“ zu beenden. Dazu öffnet man den Windows-Taskmanager und sucht in der Übersicht der aktiven Prozesse nach „EA Background Service“, klickt diesen mit der rechten Maustaste an und wählt im Dropdown-Menü die Option „Task beenden“ aus.
Sollte der EA-Launcher zu diesem Zeitpunkt noch ausgeführt worden sein, wird er durch die Terminierung des laufenden Prozesses geschlossen.
3. EA-App neu starten
Startet man die EA-App nun neu, sollte sich das überaus nervige Problem der mysteriöserweise nicht mehr länger angezeigten Spiele-Bibliothek erledigt haben.
4. Done!
Viel Spaß beim Zocken!
Update, 5. September 2023
Der Tipp oben schafft das Problem mit der EA Desktop-App nicht komplett aus der Welt, sondern ist lediglich ein Workaround, um den Launcher wieder nutzen und auf die Spielebibliothek zugreifen zu können.