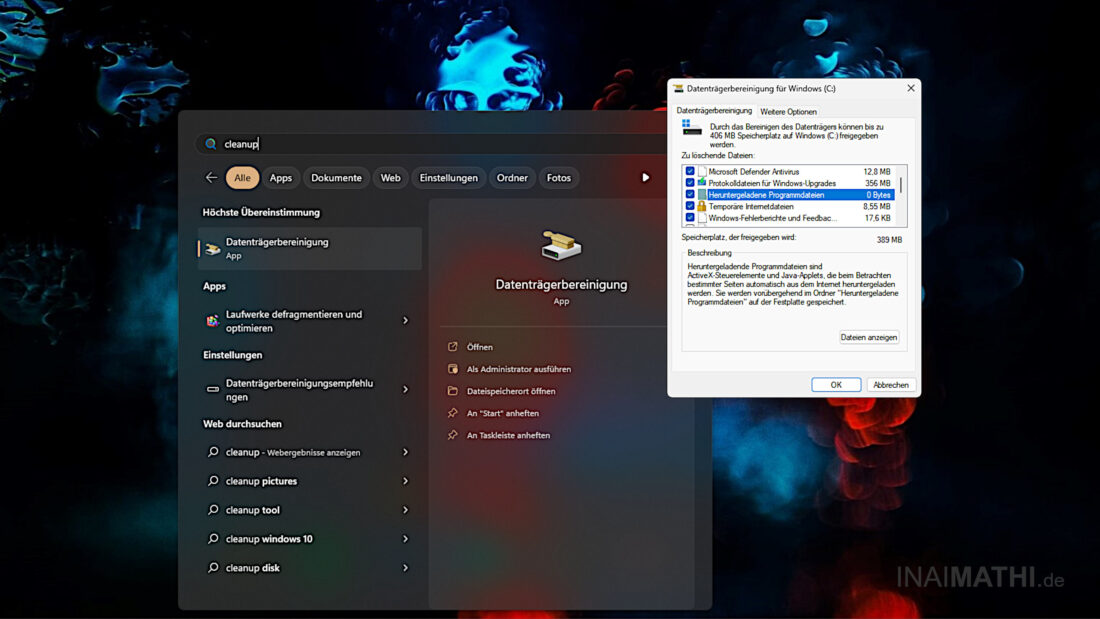Wer seinen Rechner schon mal von einer bestehenden Windows-Installation auf eine aktuellere OS-Version geupgraded hat – wie ich die Tage von „Windows 10“ auf „Windows 11“ – und anschließend einen Blick in den Windows Explorer geworden hat, wird ihn mit Sicherheit kennen: den Windows.Old-Ordner.
Wozu der Windows.Old-Ordner gut ist? In diesen Ordner lagert das Windows-OS sämtliche System-Dateien aus, die nach erfolgreichem Abschluss des Upgrade-Vorgangs nicht mehr länger gebraucht werden, allerdings für eine etwaige System-Wiederherstellung benötigt werden. Je nach Umfang des Upgrades – und wie alt die Windows-Version war, von der aus geupgraded wurde -, kann der Inhalt des Ordners schon mal mehrere dutzend Gigabyte groß sein. Das ist Speicherplatz, der auf der Festplatte unnötigerweise belegt wird, obwohl geschätzt 99,97 Prozent aller User besagte Wiederherstellung des OS nicht veranlassen werden. Blöd: Der Windows.Old-Ordner kann nicht einfach in den Papierkorb verschoben und gelöscht werden, – selbst mit Administrator-Rechten ist das nicht einfach so ohne Weiteres möglich. Wer Google bemüht, stößt auf diverse Seiten, die das ein oder andere Tool zum Entfernen des Ordners empfehlen. Ein solches benötigt man – zumindest unter Windows 10/11 – nicht!
Nachfolgend ein kurzer How-To Guide, wie sich der Windows.Old-Ordner mit nur wenigen Klicks binnen Minuten von der Festplatte entfernen lässt.
Bitte bedenken: Der Inhalt des Windows.Old-Ordners wird benötigt, um das OS nach dem Upgradevorgang per System-Wiederherstellung auf eine frühere Version von Windows zurücksetzen zu können. Dies ist nach dem Löschen des Ordners logischerweise nicht mehr möglich!
How-To Guide
1. Datenträgerbereinigung öffnen
Über die Windows-Suche (siehe Screenshot unten) nach „Datenträgerbereinigung“ („Cleanup“) suchen – alternativ findet sich diese unter: Start > Alle Apps > Windows-Tools > Datenträgerbereinigung -, die App im Idealfall als Administrator ausführen und im sich daraufhin öffnenden Fenster jene Festplatte auswählen, auf der Windows installiert ist; standardmäßig ist dies Laufwerk C.
2. Windows.Old-Ordner löschen
Anschließend neben dem Punkt „Vorherige Windows-Installationen“ („Previous Windows Installations“) ein Häkchen setzen. Darüber hinaus können natürlich auch weitere Dateien ausgewählt werden, die mit Hilfe der Datenträgerbereinigungs-App gelöscht werden sollen, wie z.B. Temporäre Internet-Dateien, Windows Fehlerberichte & Feedback oder Protokolldateien für Windows Updates. Abschließend die getroffene Auswahl per Klick auf „Systemdaten bereinigen“ („Cleanup System Files“) bestätigen und die Löschung per Klick auf OK beginnen. Nun heißt es warten, bis der Löschvorgang erfolgreich abgeschlossen wurde. Je nach Größe der zu löschenden Dateien kann dies schon mal eine ganze Weile lang dauern.
3. Fertig!
Der Windows.Old-Ordner wurde vollständig von der Festplatte gelöscht und der zuvor belegte Speicherplatz steht wieder zur Verfügung!