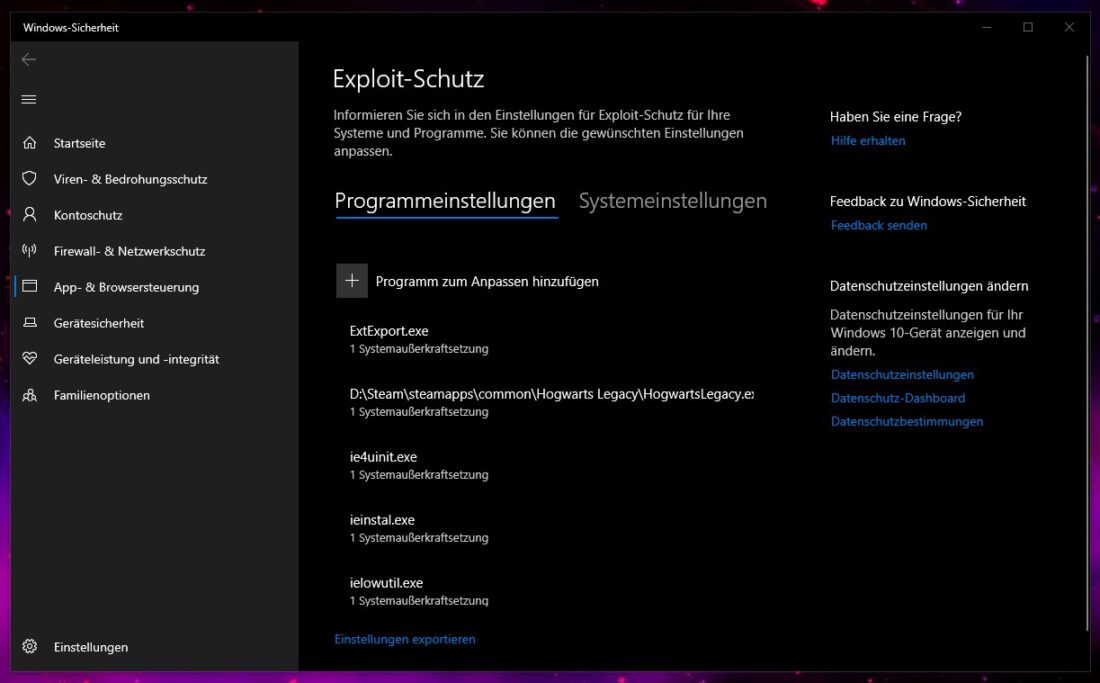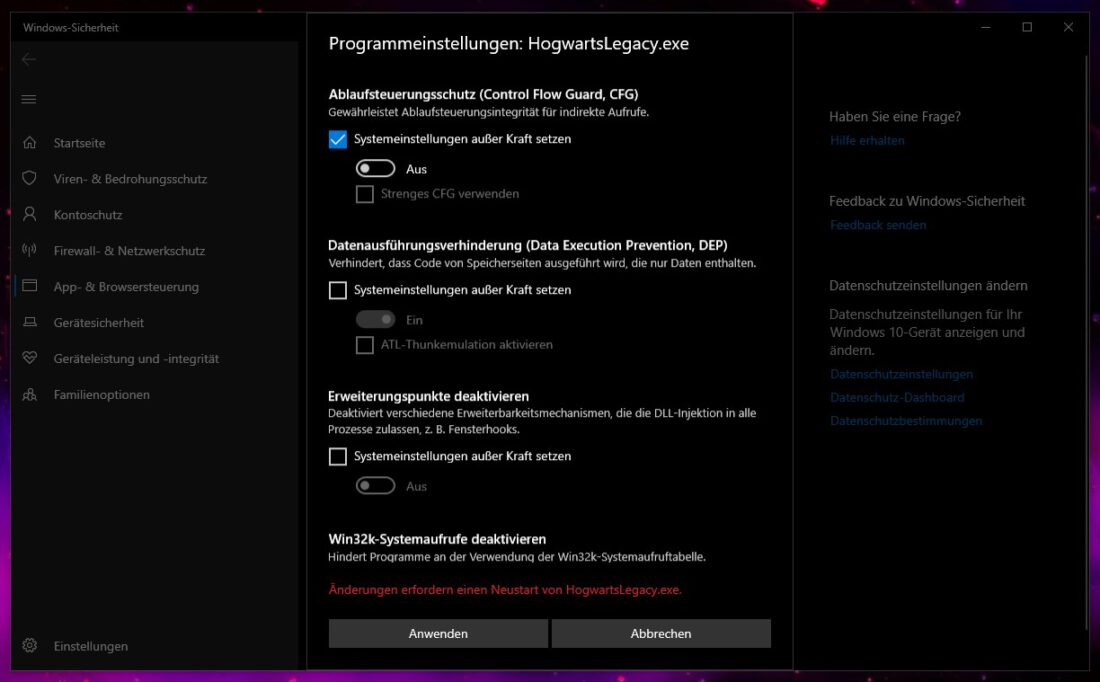Nach über 30 gespielten Stunden kann ich sagen: Selbst für mich, der mit der ganzen Harry-Potter-Thematik bislang eher nur oberflächlich in Berührung gekommen ist, ist „Hogwarts Legacy“ ein großartiges Rollenspiel, das es schafft sowohl eingefleischte Potterheads als auch Muggel wie mich anzusprechen. Der Titel ist zudem eines der wenigen Videospiele, die – zumindest meinem Empfinden nach – in einem fertigen Zustand, oder zumindest mit wenigen auffälligen Bugs veröffentlicht wurden und eben nicht mehr den inzwischen weit verbreiteten, zweifelhaften „Pre-Beta-Charme“ inne haben, mit dem man es bei so vielen Spielen, die seit Beginn der Pandemie Anfang 2020 auf die Spielerinnen und Spieler losgelassen wurden, zu tun hat. „Hogwarts Legacy“ macht stattdessen einen durch und durch runden, fertigen Eindruck.
Nichtsdestotrotz ist auch bei „Hogwarts Legacy“ nicht alles perfekt was wie ein güldener Schnatz in der hoch am Firmament stehenden Sonne glänzt: So hat das RPG – zumindest auf der PC-Plattform – mit einigen technischen Problemen zu kämpfen, wie beispielsweise regelmäßigem Stuttering, vereinzelten Freezes und einer alles in allem verbesserungswürdigen Performance, die u.a. von einer nicht zu 100 Prozent ausgereizten Grafikkarte herrührt. Selbst mit einer starken GPU wie meiner knapp zwei Monate alten „ASUS RTX 4080 TUF Gaming“ in Kombination mit einem guten Ryzen-Prozessor bekommt man es nicht selten mit Framerates im 50er-Bereich zu tun, die man mit dem Kauf der Hardware eigentlich hinter sich lassen wollte.
Obwohl ich mir sicher bin, dass die Jungs und Mädels von Portkey Games sich der erwähnten technischen Probleme mit den kommenden Patches und Updates annehmen werden, habe ich im Rahmen des nachfolgenden How-To Guides eine Möglichkeit beschrieben, wie PC-Gamer aus „Hogwarts Legacy“ ein paar Frames mehr herausholen und nerviges Stuttering sowie unschöne Freezes merklich reduzieren können, um die Zeit bis zu besagtem Patch ein wenig angenehmer zu gestalten.
How-To Guide
1. Exploit-Schutz öffnen
Wahlweise per Druck auf die Windows-Taste oder direkt in den Windows-Einstellungen nach „Exploit-Schutz“ („Exploit Protection“) suchen. Im sich daraufhin öffnenden Fenster (siehe Screenshot) auf den Punkt „Programm Einstellungen“ („Program Settings“) klicken und neben dem Plus-Symbol „Programm zum Anpassen hinzufügen“ („Add Programm to customize“) auswählen.
2. Neue Exploit-Regel für „Hogwarts Legacy“ erstellen
Nun im Dropdown-Menü die Option „Genauen Dateipfad auswählen“ („Choose exact File path“) auswählen und auf den exakten Speicherort der HogwartsLegacy.exe auf der SSD verweisen. Diese befindet sich in der Regel, wie auf dem Screenshot zu sehen, auf dem Laufwerk C: oder D: im Ordner „Steam“ unter „SteamApps/Common/Hogwarts Legacy/HogwartsLegacy.exe“.
3. Exploit-Regel anpassen
Anschließend in den soeben erstellten individuellen Programm-Einstellungen für HogwartsLegacy.exe etwas runterscrollen bis zum Punkt „Ablaufsteuerungsschutz“ („Control Flow Guard, CFG“), dort bei „Systemeinstellungen außer Kraft setzen“ („Override System Settings“) einen Haken setzen und darunter neben „Strenges CFG verwenden“ („Use strict CFG“) den i.d.R. bereits gesetzten entfernen. Nun noch die neuen Exploit-Regeln per Klick auf die Schaltfläche „Anwenden“ („Apply“) übernehmen und das laufende Spiel gegebenenfalls neu starten.
Zumindest in meinem Fall hat die eingerichtete Exploit-Regel für „Hogwarts Legacy“ einiges gebracht. Nein, es ist nicht perfekt, denn nach wie vor treten in einigen Gebieten der Spielwelt Micro-Stuttering, oftmals auch merkliche Nachladeruckler auf – insbesondere beim Schlendern durch und um Schloss Hogwarts. Zudem wird die Leistungsfähigkeit einer schnellen Grafikkarte wie der RTX 4080 nach wie vor nicht voll ausgereizt. Doch das Spielerlebnis an sich hat sich – zumindest für mein Empfinden – durchaus verbessert!
How-To Guide #2
Wer noch weiter optimieren will, sollte sich diesen Post auf Reddit anschauen. Hier ist insbesondere der zweite Tipp interessant:
1. Engine.ini suchen & Backup erstellen
Unter dem Pfad „AppData/Local/Hogwarts Legacy/Saved/Config/WindowsNoEditor“ nach der Datei „Engine.ini“ suchen und von dieser per Rechtsklick auf die Datei -> Kopieren, Rechtsklick -> Einfügen ein Backup erstellen.
2. Paramenter ergänzen
Anschließend den folgenden Text kopieren und am Ende der Datei Engine.ini einfügen:
[SystemSettings]
r.bForceCPUAccessToGPUSkinVerts=True
r.GTSyncType=1
r.OneFrameThreadLag=1
r.FinishCurrentFrame=0
r.TextureStreaming=1
r.Streaming.PoolSize=4096
r.Streaming.LimitPoolSizeToVRAM=1
[ConsoleVariables]
AllowAsyncRenderThreadUpdates=1
AllowAsyncRenderThreadUpdatesDuringGamethreadUpdates=1
AllowAsyncRenderThreadUpdatesEditor=1
Je nachdem auf wie viel VRam die verbaute Grafikkarte zurückgreifen kann, empfiehlt es sich den bewusst konservativ gewählten Wert „r.Streaming.PoolSize=4096“ entsprechend anzupassen. Abschließend die Änderungen speichern und „Hogwarts Legacy“ neu starten.
Beide Tipps, sowohl das Umgehen der Exploit-Protection in Windows als auch die Ergänzungen innerhalb der Engine.ini, haben in meinem Fall wahre Wunder bewirkt und ermöglichen bis auf Weiteres ein von deutlich weniger nervigen Rucklern geplagtes Spielerlebnis!
Viele Spaß beim Zaubern!