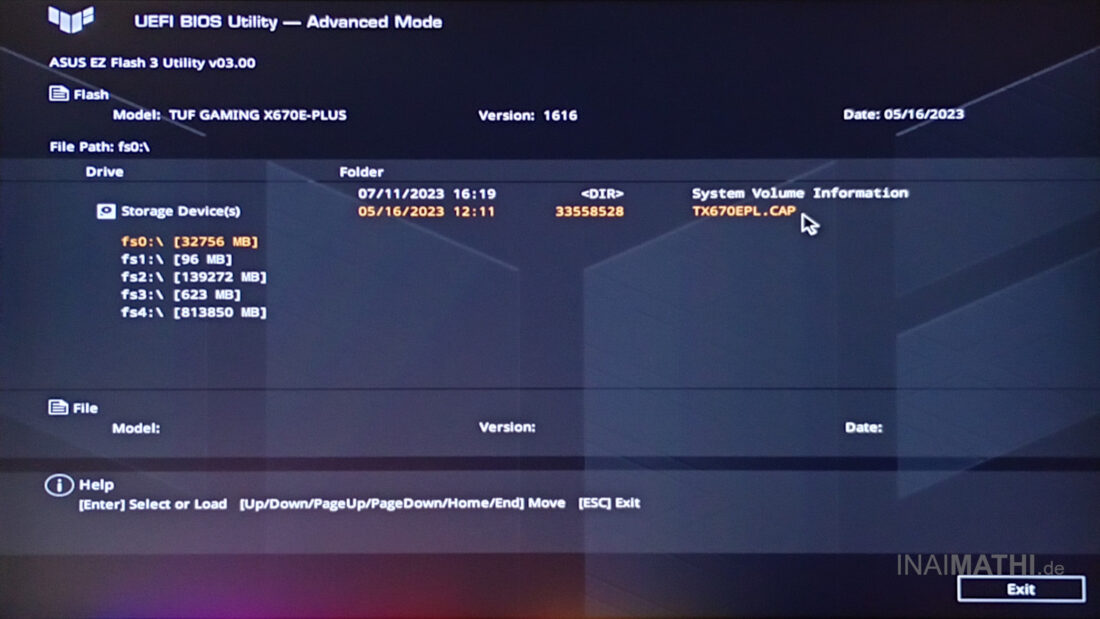Das Aktualisieren des BIOS eines Computer-Motherboards stellt in der großen weiten Welt des System-Buildings eine der heikelsten Tätigkeiten dar, vergleichbar mit einem Eingriff am offenen Herzen: Treten Komplikationen auf oder geht gar etwas schief, sieht es nicht allzu rosig aus für den Patienten. Nichtsdestotrotz ist es wichtig, das BIOS regelmäßig mit den neuesten Updates des Herstellers zu versorgen, um Sicherheitslücken zu patchen oder die Kompatibilität mit neuer PC-Hardware (z.B. CPU, Arbeitsspeicher, SSDs) sicherzustellen.
Der nachfolgende kompakte How-To Guide erklärt anhand des sogenannten „EZ-Flash 3“-Features des „Asus X670E-Plus TUF-Gaming“-Mainboards, wie es geht und das MB-BIOS binnen weniger Minuten auf den aktuellsten Stand gebracht werden kann. Benötigt wird lediglich ein USB-Stick, welcher als Speicherort für die herunterzuladende Update-Datei herhalten kann.
Andere Motherboard-Brands wie beispielsweise MSI, Gigabyte und AS Rock verfügen ebenfalls über Features, die das Aufspielen eines BIOS-Updates erleichtern können. Der nachfolgende How-To Guide bezieht sich jedoch auf Boards der Marke Asus.
How-To Guide
1. USB-Speicherstick formatieren
Im ersten Schritt muss der bereitgelegte USB-Speicherstick von sämtlichen auf ihm hinterlegten Daten bereit und im korrekten Format formatiert werden.
Dazu den Datenträger in einen freien USB-Anschluss stecken und anschließend unter Windows 11 in der Explorer-App mit der rechten Maustaste anklicken und über den Menüpunkt „Formatieren…“ die entsprechende Win11-App öffnen. Im aufgeploppten Dialogfenster auf „Gerätestandards wiederherstellen“ klicken, anschließend unbedingt checken, ob als Dateiformat „FAT 32“ eingestellt ist. Nun noch den Haken bei „Schnellformatierung“ entfernen, da eine solche unter Umständen beim Aufspielen des BIOS-Updates zu Problemen führen kann, und den Formatierungsvorgang mit einem Klick auf „Starten“ beginnen.
Wichtig: Im Rahmen der Datenträger-Formatierung werden sämtliche auf dem USB-Stick abgelegten Daten unwiederbringlich gelöscht. Im Zweifel also nochmals gegenchecken, ob alle wichtigen Daten, die sich auf dem Datenträger befunden haben, gesichert wurden!
2. BIOS-Update herunterladen
Während die Formatierung des USB-Sticks läuft, kann auf der Support-Website des Herstellers schon mal das korrekte BIOS-Update heruntergeladen werden. Im Falle meines „Asus X670E-Plus TUF-Gaming“-Mainboards ist diese unter www.Asus.com/Support/ beheimatet; wer das gleiche Mainboard wie ich besitzt, wird indes hier fündig.
3. Update-Datei entpacken & umbenennen
Wurde das zum Motherboard passende BIOS-Update gefunden, kann dieses mittels Mausklick auf „Download“ heruntergeladen und anschließend mit einer Packer-Software (z.B. „WinZip“ oder „7-Zip“) auf den Windows-Desktop entpackt werden. Die entpackten Dateien nun in unveränderter Form auf den fertig formatierten USB-Datenträger kopieren, anschließend die „BIOSRenamer.exe“ per Doppelklick ausführen und den Anweisungen im sich daraufhin öffnenden Terminal-Fenster folgen.
4. Von Windows ins UEFI BIOS wechseln
Nun den PC neu starten und per wiederholtem Druck auf die „Entfernen“-Taste der Tastatur ins BIOS wechseln. Dort angelangt sollte das BIOS auf seine Werkseinstellungen zurückgesetzt werden, um die Wahrscheinlichkeit, dass während oder nach dem Updatevorgang Komplikationen auftreten, zu verringern. Ein vollständiger Reset des Mainboards kann per simplem Druck auf die F5-Taste veranlasst werden.
Wurde der BIOS-Reset erfolgreich durchgeführt, steht dem Aufspielen des Updates nichts mehr im Wege. Also per Klick auf „Advanced Mode“ > „Tool“ > „Asus EZ Flash 3 Utilities“ das „EZ-Flash 3“-Feature des Mainboards öffnen (siehe Foto oben) und anschließend erst in der linken Seitenleiste den USB-Datenträger auswählen, danach die auf ihm hinterlegte BIOS-Update-Datei. Letztere hat in der Regel einen Namen wie „TX670EPL.CAP“.
5. BIOS-Update starten
Wurde die BIOS-Datei ausgewählt, erscheint ein Dialogfenster mit der Frage, ob die Datei gelesen werden soll. Dies mit einem Mausklick auf „Yes“ bestätigen. Daraufhin wird nochmals nachgefragt, ob die Datei gelesen und dadurch ein Update des BIOS veranlasst werden soll. Auch diese Frage mit einem beherzten Klick auf „Yes“ bestätigen. Der eigentliche Update-Vorgang dauert in der Regel knapp 10 Minuten, also nicht nervös werden, wenn der Update-Balken am unteren Rand des Bildschirms mal eine Zeit lang keinen Fortschritt zeigt. Auch Neustarts sind ein normaler Bestandteil des Updatevorgangs!
Wichtig: Unter keinen Umständen während des laufenden Updatevorgangs den PC ausschalten, vom Strom trennen oder den angeschlossenen USB-Speicherstick entfernen, da dies das Mainboard mit sehr hoher Wahrscheinlichkeit irreparabel beschädigen würde!
6. Done!
Nach dem erfolgreichen Update des Motherboard-BIOS startet der PC neu. Allerdings nicht in Windows, sondern erstmal nur wieder ins UEFI-BIOS, wo die zuvor resetteten Einstellungen nun wiederhergestellt werden können. Die BIOS-Version ist in der linken oberen Ecke des UEFI BIOS-Bildschirms zu finden und sollte nun der des aufgespielten Updates entsprechen.
Empfehlungen
Mit der nachfolgend gelisteten Hardware habe ich sehr gute Erfahrungen gemacht und kann sie demnach mit gutem Gewissen weiterempfehlen: