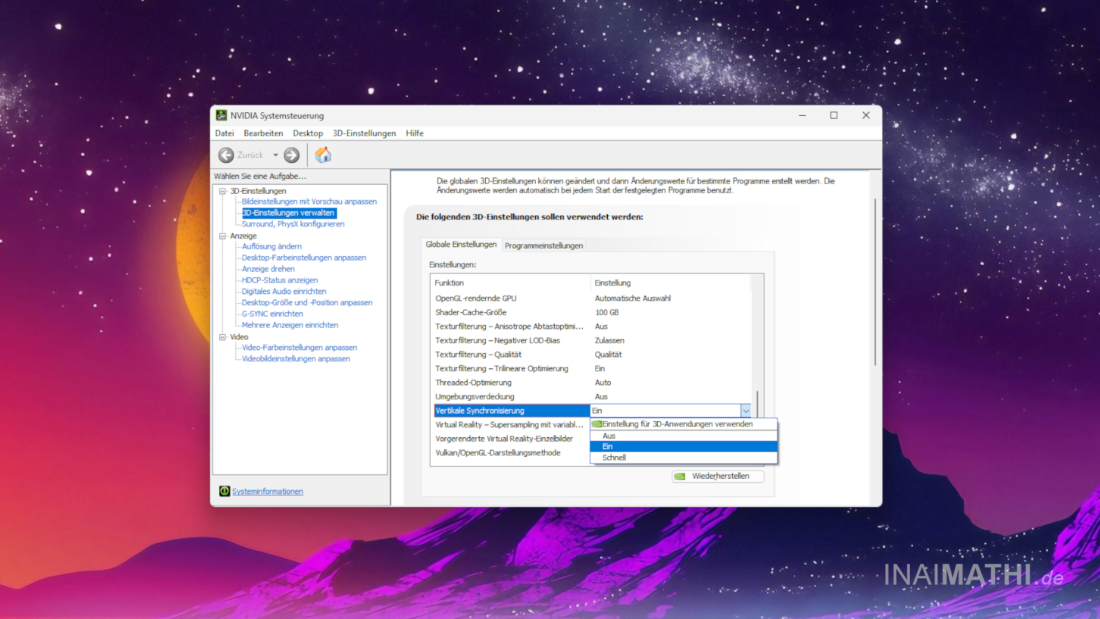Kurzer How-To Guide für alle mit demselben Problem: Nachdem ich vor einer Woche einen aktuellen Nvidia-Grafikkarten-Treiber (Version 566.14 vom 12. November 2024) installiert hatte, kam es in jedem Spiel zu unschönem Screen-Tearing, also zum „Zerreißen“ des angezeigten Bildes aufgrund einer wie auch immer verursachten Asynchronität zwischen GPU und dem Monitor, – übrigens unabhängig von der Framerate und obwohl ein G-Sync-kompatibler Monitor angeschlossen war!
Mein Setup schaute wie folgt aus:
- Monitor: LG UltraGear 27GL800 (27 Zoll, IPS, G-Sync)
- GPU: ASUS GeForce RTX 4080 TUF Gaming (OC Edition)
- Display-Port
- Komplette System-Specs…
Zuerst dachte ich, das DP-Kabel zwischen Grafikkarte und Monitor hätte eventuell einen Schlag abbekommen und würde langsam aber sicher den Geist aufgeben, was sich wiederum in besagtem Screen-Tearing bemerkbar macht. Ein Austausch brachte jedoch keine Besserung. Dann schloss ich testweise einen älteren Monitor, den ich zum Glück noch im Keller rumstehen hatte, an, doch auch dies brauchte keine Besserung: Nach wie vor wurde nahezu jedes Spiel von heftigem Screen-Tearing am oberen oder unteren Bildrand heimgesucht. Zu guter Letzt biss ich in den sauren Apfel und tauschte die GPU gegen eine andere gleichwertige aus, in der Hoffnung, dass das Problem damit behoben wäre. Doch: Fehlanzeige!
Auch der altbekannte Trick, die Framerate mit der „Riva Tuner“-App knapp unter die Monitorfrequenz – in meinem Fall 165Hz – zu begrenzen, brachte absolut keine Besserung.
Ich wollte um alles in der Welt vermeiden, Windows 11 komplett neu aufzusetzen. Also begab ich mich auf Fehlersuche direkt im Nvidia-Treiber. Und was soll ich sagen? Exakt dort traf ich schließlich auf den Ursprung des Problems: In der Nvidia-Systemsteuerung-App war nämlich unter „3D-Einstellungen“ -> „3D-Einstellungen verwalten“ -> „Globale Einstellungen“ -> „Vertikale Synchronisation“ die Option „Aus“ eingestellt. Und genau diese Einstellung sorgte spieleübergreifend für Screen-Tearing, selbst mit einem angeschlossenen G-Sync-Monitor, der exakt dies ja eigentlich verhindern soll! Nur: Ich hatte dies so nicht konfiguriert, also dürfte vermutlich während der Installation der neuen GPU-Treiber etwas schiefgegangen sein?!
How-To Guide
1. Vertikale Synchronisierung einschalten
Zuerst öffnet man die „Nvidia Systemsteuerung“ (aka „Nvidia Control Panel“), die unter Windows standardmäßig mit dem Grafikkarten-Treiber zusammen installiert wird. Dort wählt man den Punkt „3D-Einstellungen“ und klickt anschließend den Unterpunkt „3D-Einstellungen verwalten“ aus. In den „Globalen Einstellungen“ scrollt man etwas nach unten und checkt, ob die „Vertikale Synchronisierung“ auf die Option „Ein“ gestellt ist (siehe Screenshot). Alternativ funktioniert auch die Option „Einstellung für 3D-Anwendungen verwendet“, allerdings muss dann in den Grafik-Einstellungen eines jeden Spiels „V-Sync“ von Hand konfiguriert werden.
2. G-Sync einschalten
Im Auswahlmenü links wählt man nun unter dem Punkt „Anzeige“ den Unterpunkt „G-Sync“ aus und überprüft, ob das Häkchen bei „G-Sync“ und „G-Sync.Kompatibilität“ gesetzt ist. Auch in den Einstellungen des Monitors sollte gecheckt werden, ob „G-Sync“ überhaupt aktiviert ist.
3. Done!
Das war’s! Nun sollten das nervtötende Screen-Tearing der Vergangenheit angehören und Spiele auf dem G-Sync-Monitor wieder wie gewohnt butterweich dargestellt werden.
Vielleicht hilft dies ja dem ein oder anderen… 🙂